おそらく、Mac対応で一番有名なのが「Elgato Game Capture HD60 S」。しかし、OBSを利用するには「OBS LINK」というプラグインが必要で、しかも、OSが「Big Sur」の場合、立ち上げた瞬間にOBSがクラッシュして利用できないという状況が発生しました。(※2022年2月現在)
そこで他にMacに対応して、OBSが利用できるキャプチャーボードがないかと探しまくった結果、ようやく辿りついたのでご紹介します。
Macの環境(スペック)
まず、一番大切なことは「Intel Mac」であることです。※M1搭載Macでは対応していませんのでご注意ください。以下が、検証したMacのスペックになります。
【本体】MacBook Pro (15-inch, 2017)
【プロセッサ】3.1 GHz クアッドコアIntel Core i7
【メモリ】16 GB 2133 MHz LPDDR3
【OS】Big Sur バージョン11.1
キャプチャーボード
いろいろキャプチャーボードを試した結果、一番使いやすかったのが
AVerMedia Live Gamer Ultra GC553

少々値は張りますが他のキャプチャーボードでの不具合等で悩んだり、せっかく購入したのにOBSが認識しなかったりなどの手間を考えると、これを最初に買っておけばよかったと思います。(これにたどり着くまで、ほんとに、安物買いの銭失いでした。)
接続方法
Mac自体にUSB-Cポートしかないので、USB-Cのオス同士の配線がなければ、HUBが必要なります。ただ、UCB-Cのオス同士の配線があればつなぐだけです。
ただ、Macユーザーなら他の機材でUSB-Cの変換HUBを利用している方は多いと思います。私もその一人なので、下記のHUBを利用して繋げました。

USB-Cを利用できながらUSB3.0やHDMIも差し込めるので、ユーザービリティに優れた一品です。ゲーム配信だけではなく他のシーンでの利用でも活躍するので、持っていて損はないと思います。
さらに、私の場合は、USB3.0のポートは他の機材で使用したかったので、別途、「Satechi アルミニウム Type-C(オス) – USB3.0(メス) 高速 アダプター」というものを追加で使用しています。出先などでMacを使うこととかを考えると、1,000円もしないので持っていても無駄にならないかなと思います(ただ、とても小さいので、カバンに入れると、探すのが大変だったりします)。

実際の接続
まずMacにj5 create USB-C 7in1をつけて、一番上には「Satechi アルミニウム Type-C(オス) – USB3.0(メス) 高速 アダプター」を経由してキャプチャーボードと接続。
(※これは、下2つのUSB3.0ポートがヘッドセットとオーディオインターフェースでふさがっているためです)

接続全体概念図
全体の配線概念図です。MacとモニタのUSB-Cは電源供給のために使用しているだけでアダプタでの電源供給でもまったく問題ないです。
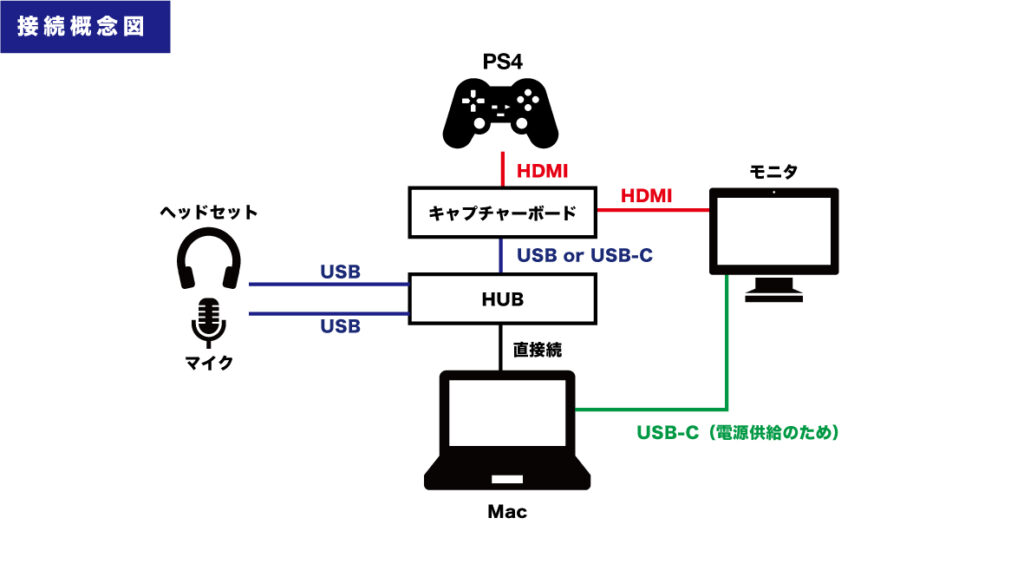
OBSの設定
OBSの設定も簡単。
「映像キャプチャーデバイス」から「Live Gamer Ultra-Video」を選ぶと映像が出力されます。あとは、使用しているマイクやヘッドセットの音声デバイスを選択するだけで完了です。

まとめ
やっぱりMacでの配信環境づくりは少々値が張りますが、新しくWindowsを買うよりはマシかなという感じです。結局、編集ソフトとかはMac使っちゃうし。
Macでの配信は難しいと言われてきましたが、これならすんなりできるので是非おすすめです。
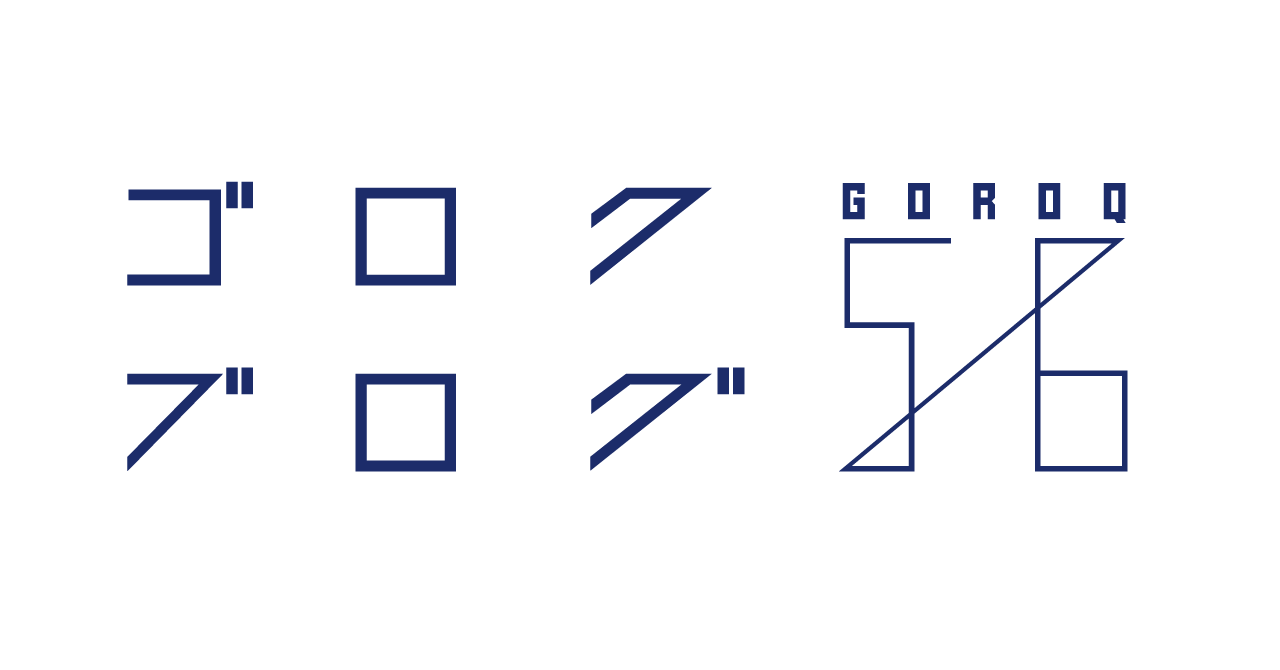


コメント